If you found yourself having trouble reading the UI text in DaVinci Resolve, don’t worry you’re not alone. Currently Resolve does not have any settings available that allows you to change the font size of the UI. Rest assured because we do have a work around.
For Windows
- Go to settings and click on the “Display Tab”. Under “Scale and Layout”, change the size of text, app and other items. You can set this to 125%, 150% or whatever is comfortable for you. Changing this alone won’t change the size in Resolve unless we tweak something first.
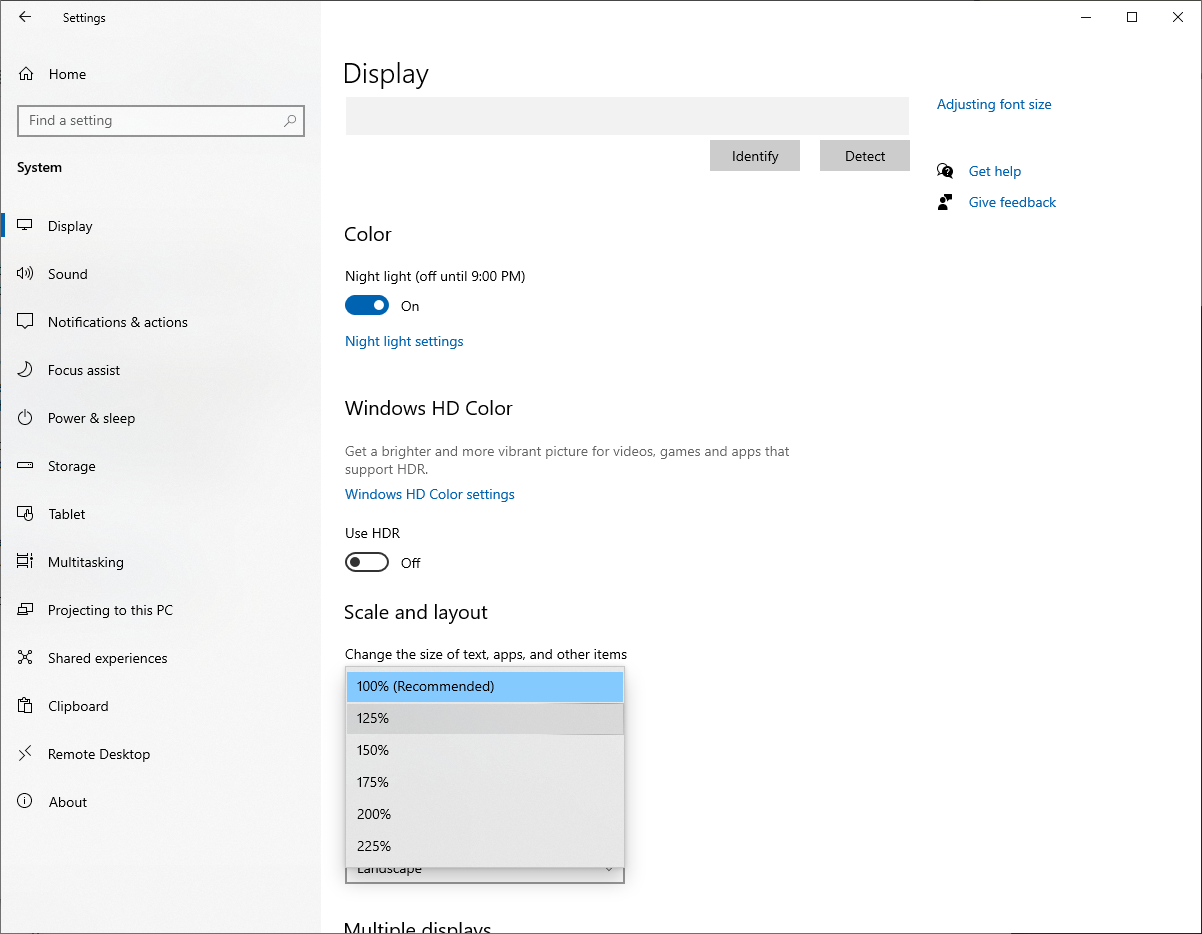
2. Right click DaVinci Resolve on your desktop then Click On “Open file location”
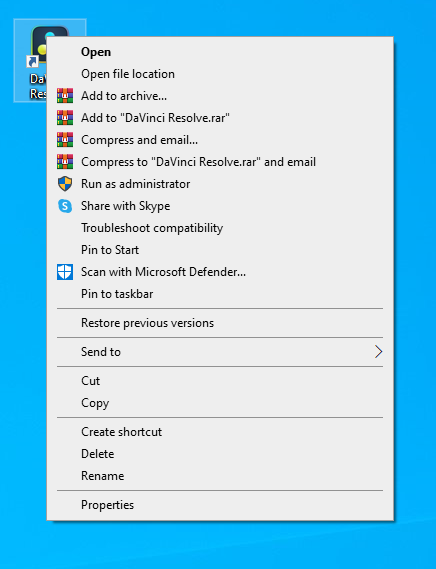
3. This will open up the Resolve folder. Right click on Icon in file location and select “Properties”
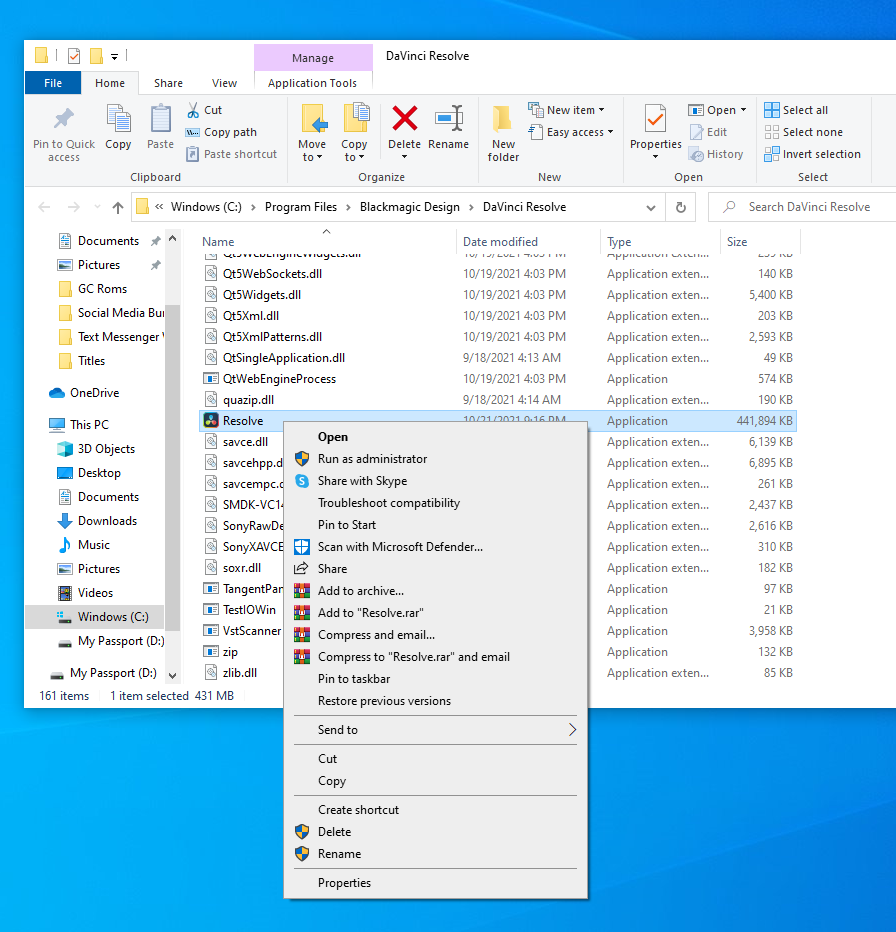
4. Click on “Compatibility” tab
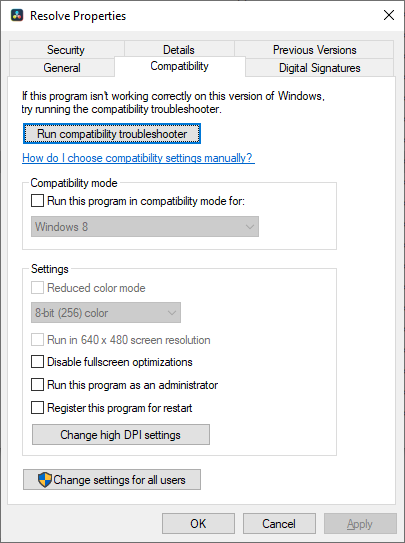
5. Click on “Change high DPI settings”
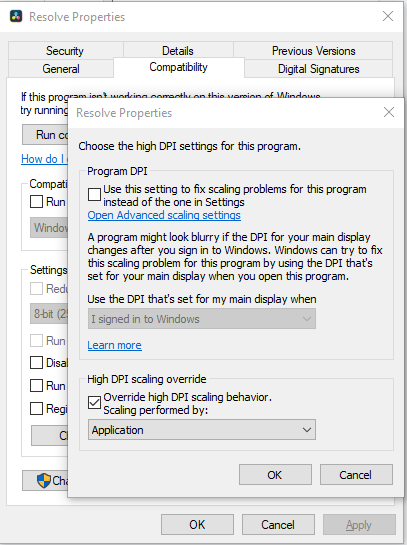
6. Check the box “Override high DPI scaling behavior.”
7. In “Scaling performed by:” drop down menu Select “System (Enhanced)”
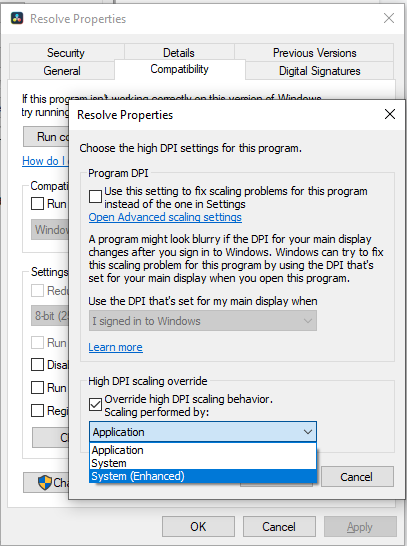
8. Click “OK”
9. Open up Resolve and the UI should have scaled with your Display Settings
That sums up the steps to scaling the UI font size inside DaVinci Resolve. Now you are free to scale the text size as much as you want, making it easier to edit videos.

